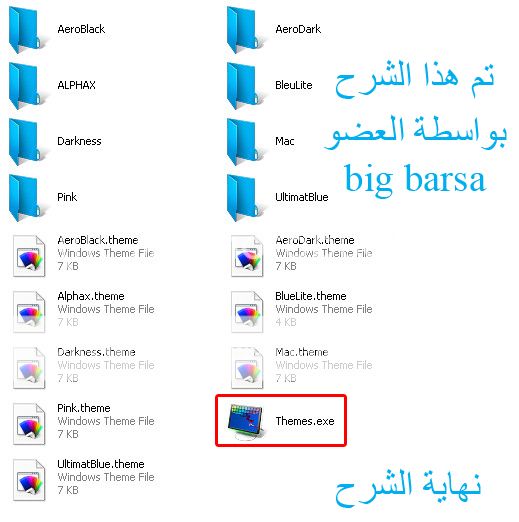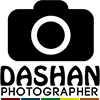السلام عليكم ورحمة الله تعالى وبركاته
أقدم لكم إخوتي شرحا كاملا ومفصلا حول إضافة اعضاء او مؤلفين يكتبون أيضا بمدونتك
صورة الدرس
شرح خاص بمرسل الدعوة
الشرح سهل جدا فقط أرجوا الملاحظة
أولا ومن لوحة التحكم ببلوجر التالية
نذهب إلى إعدادات ثم أساسي ثم نضغط إضافة مؤلفين كما بالصورة أسفله
بعد ذللك نضع الإيميل الخاص بالشخص الذي سنرسل له دعوة انظمام إلى المدونة
يجب ان يكون الشخص يتوفر على حساب جوجل Gmail ليستطيع تأليف تدوينات
بعد ذلك نضغط على دعوة المؤلفين
شرح خاص بالمؤلف الذي تمت دعوته
الآن سأدخل بحساب Gmail آخر خاص بي وهو من دعوته الآن لأريكم ماذا يجب فعله
أدخل إلى صندوق رسائلك عبر الضغط على Gmail كما بالصورة أسفله
ستجد رسالة التي تشمل الدعوة أدخل إليها
بعد الدخول إلى الرسالة ستجد رابط التفعيل الخاص بالدعوة قم بالنقر عليه
ستوجه مباشرة إلى نافذة اخرى
قم بالضغط على قبول الدعوة طبعا
عندها ستجد ان المدونة التي أرسل لك الشخص الدعوة لتكتب فيها كمؤلف
بعدها قم بالضغط على رسالة جديدة او مشاركة جديدة لكتابة تدوينة
وكذللك أنظر إلى ماقد يمكن ان يتحكم به المؤلف فقط ألا وهي كتابة التدوينات وحذف تدويناته فقط
ولن يستطيع حذف تدوينتك أبدا أما انت فتستطيع حذف تدويناته بكل سهولة تامة
كذللك يمكنك ترقيته إلى مشرف أي مدير مثلك وسيتحكم بكل ماتتحكم به انت من إضافة وحذف الإضافات تغيير القالب
ملاحظة : يمكنه ان يحذفك أيضا عندما تجعله مديرا لذللك إحذر ورقي فقط من تستطيع أن تتق به ثقة كبيرة
أرجوا أن أزيل غموضا عن هذه الفكرة الجميلة التي أضافتها لنا جوجل لأن هذا الشرح هو مبسط اكثر من الشروحات الأخرى التي تشبه هذا الموضوع
البعض منكم قد لايرى الصور بوضوح لأني قمت بتصغيرها نظرا لأنها تخرج عن المكان المخصص لها بالتدوينة
المهم لقد رفعت لكم صور الشرح كاملا
ونرجوا أن لاتبخلوا علينا بتعليقاتكم



 أعمالنا
أعمالنا الدعم الفني
الدعم الفني إتصل بنـا
إتصل بنـا



















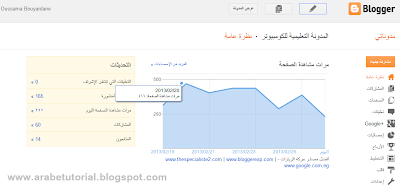



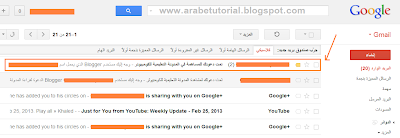






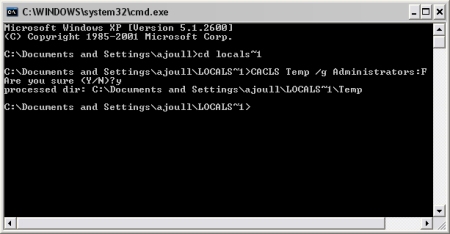














 وهي عمل أيقونة للملف الصامت وأفضل عملها للتخلص من أيقونة الوينرار المريعة
وهي عمل أيقونة للملف الصامت وأفضل عملها للتخلص من أيقونة الوينرار المريعة